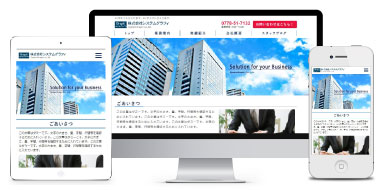2019年01月24日
WEB-BOX
皆さまこんにちは。
いつも弊社のホームページサービスをご利用いただきましてありがとうございます。
以前の新着情報で「MEOってなに?」という記事がありましたが、
(まだご覧になっていない方はこちらをクリックしてください。)
今回はその続編として、Googleマイビジネスの登録方法についてご紹介します。
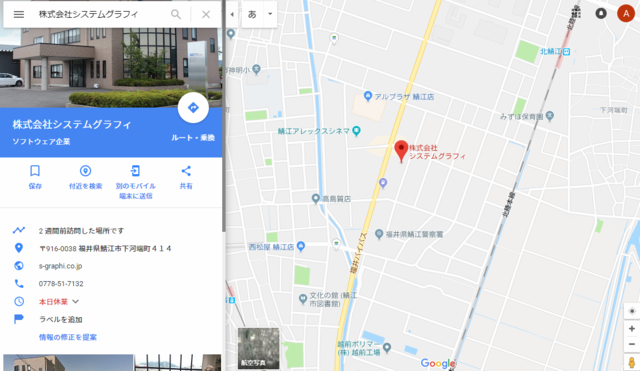
Googleマップのキーワード検索で上位に表示させるためには
Googleマイビジネスに登録する必要があり、集客やアクセス率のアップにつながります。
いつも弊社のホームページサービスをご利用いただきましてありがとうございます。
以前の新着情報で「MEOってなに?」という記事がありましたが、
(まだご覧になっていない方はこちらをクリックしてください。)
今回はその続編として、Googleマイビジネスの登録方法についてご紹介します。
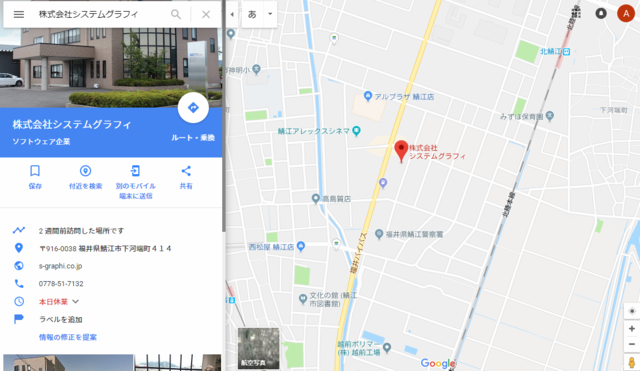
Googleマップのキーワード検索で上位に表示させるためには
Googleマイビジネスに登録する必要があり、集客やアクセス率のアップにつながります。
- Googleマイビジネス登録ページにアクセスします
https://www.google.co.jp/intl/ja/business/
右上にある「ご利用を開始」をクリックします。

- 「ビジネス名」の項目に今から登録する住所にある会社名または店舗名を入力して【次へ】ボタンをクリックします

- 「ビジネス所在地」に住所を番地まで入力して【次へ】ボタンをクリックします

- Googleマップが出ますので、右下にある「+」ボタンで拡大しながら、ポイントが正確な建物の場所にくるように移動させながら調節し、【次へ】ボタンをクリックします

- 「ビジネスカテゴリ」に仕事カテゴリーを入力します。Googleカテゴリーの候補はこちらからも確認することができます。

- 確認画面が出たら【続行】ボタンをクリックします。

- 確認コードの取得方法を選択する画面が表示されます。確認コードの取得方法は電話か郵便のどちらかから選択できます。(この際、確認方法として電話番号が表示されない場合がありますが、その際には郵便から取得を選んで進んでください。)
取得方法を選んだらその方法の右にあるボタンをクリックしてください。
電話で取得する場合
確認コードを案内する電話がかかってくるので、表示されている電話番号の電話を受け取れる場所にいる必要があります。
ハガキで取得する場合
約19日後に先ほど入力した住所にハガキが届きます。
どちらがいいか分からない場合
「後で確認を行う」を選択し、後ほど管理画面から確認コードを取得する方法を選択します。

- 電話で確認する場合は右にある【通話】ボタンをクリックするとすぐに電話がかかってきます。音声メッセージで案内されたコードを入力し【確認】ボタンをクリックします。

- Googleマイビジネスの管理画面が開きます。左のメニューの「情報」や「写真」から掲載される内容の編集を行います。
※郵便でのコード取得を選択した場合も情報の登録や写真追加を進めることはできますが、コードを入力するまでは表示の反映はされません。